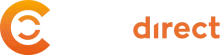The desktop application has a password separate to that of your NVR or cloud account. When the programme starts, enter:
Username: admin
Password: 123456
| System | User | Password |
| Cobra | admin | 00000 |
| UNV | admin | 123456 |
| Odyssey | admin | <blank> |
| Odyssey Turbo | admin | No default, set when first installed |
| XDH | ADMIN | 111111 |
The recommended format for a standard Ethernet patch lead is shown below. The official name for this standard is T-568B. The connector must be wired the same at both ends to make a ‘straight-through’ cable.

Any DVR
After backing up a file and the download has finished, you look in the folder where it should be and there is no file there. To fix this, close Internet Explorer, find its icon and right-click on it. Select ‘Run as Administrator’ and login to your DVR again. Now, the backup download will save correctly.
Cobra DVR (v15 firmware or higher)
If you find that the Backup button is grey and you can’t click it:
Go back to the landing page and select DVR Web Service
Then click ‘Login with administrator’
Make sure that the firmware on the DVR is as up to date as possible.
- Confirm that you cannot connect to [hostname].powerddns.com address from outside of the network (not on the local WIFI etc)
- Use command prompt on your PC to ping the PowerDDNS address. For example, type ping cctvdirect.powerddns.com and press enter. This will come back with an IP address.
- Ask the customer to use a tool such as YouGetSignal to find their external IP address.
- Compare the IP address from the command prompt with the one your customer gets from the website.
- If the IP address you get from the command prompt is different from the one the customer has, PowerDDNS has not updated. Ask the customer to reboot the DVR.
- If the IP address is the same there may be an issue with the port forwarding. Try and reboot the router as well as the DVR. If that don’t work use YouGetSignal to check ports are open.
- Connect the USB Drive to the USB port on the front of the DVR
- Press the menu button on DVR (Right click if using a mouse)
- Select Backup, then Backup from the drop down menu
- Input username and password
- Select Device: Device 1
- File format select AVI/RMS
- Select start and end date/time you require (Double click on time and date to amend)
- Select cameras you wish to back up from
- Press start for backup to start. Once complete, press OK.
To play back the recordings:
- AVI format: double click the individual file to open in Media Player. If they do not play on your PC, we recommend https://mpc-hc.org/ as a better player.
- RMS format: open BackupPlayer then press the Open Folder button to select the backup folder
The table below is intended as a general guide. Actual performance will depend on environmental conditions such as EM interference and quality of mains power supply.
| Cable | Analogue | HD-SDI | HD-TVI | IP | 12v DC 1a |
| RG59 Shotgun | 200m | 20m | 200m | NA | 70m |
| RG59 Pro Grade Shotgun | 250m | 80m | 300m | NA | 70m |
| CAT5e | 300m | NA | 200m | 100m | 70m |
| CAT6 | 300m | NA | 200m | 100m | 70m |
Cobra (Old models)
If the end user has forgotten the password, or the user file has become corrupted and no one can login, follow this procedure.
On the front panel of the DVR, locate the Sequence/OK button in the middle of the 4 direction arrows. Press this 20 times in succession, then the ESC button. The screen will ask you confirm if you want to erase the setup file.
Cobra (New models)
Bring up the login window, then position the mouse pointer to the left of the OK button. Starting with the right mouse button, begin clicking right-left-right-left until a new menu appears. From here you can reset the system.
Cobra 960 & 960 Elite
Note that the Cobra960 only has the TB1 arrangement.
| TB1 Pin no | Type | TB2 | Type |
| 1 | POS + | 1 | SENSOR 5 |
| 2 | RS485 IN + | 2 | SENSOR 6 |
| 3 | RS485 IN – | 3 | SENSOR 7 |
| 4 | RS485 OUT + | 4 | SENSOR 8 |
| 5 | RS485 OUT – | 5 | GROUND |
| 6 | GROUND | 6 | DO1 TTL |
| 7 | RELAY 1 + | 7 | SENSOR 9 |
| 8 | RELAY COMMON | 8 | SENSOR 10 |
| 9 | SENSOR 1 | 9 | SENSOR 11 |
| 10 | SENSOR 2 | 10 | SENSOR 12 |
| 11 | SENSOR 3 | 11 | GROUND |
| 12 | SENSOR 4 | 12 | DO2 TTL |
| 13 | SENSOR 13 | ||
| 14 | SENSOR 14 | ||
| 15 | SENSOR 15 | ||
| 16 | SENSOR 16 | ||
| 17 | GROUND | ||
| 18 | DO3 TTL |
Cobra Elite D1
| Pin no | Type |
| 1 | RS485 + |
| 2 | RS485 – |
| 3 | RELAY 1 |
| 4 | RELAY 1 COMMON |
| 5 | GROUND |
| 6 | SENSOR 1 |
| 7 | SENSOR 2 |
| 8 | SENSOR 3 |
9 | SENSOR 4 |
10 | RELAY 2 |
| 11 | RELAY 2 COMMON |
| 12 | GROUND |
| 13 | SENSOR 5 |
| 14 | SENSOR 6 |
| 15 | SENSOR 7 |
| 16 | SENSOR 8 |
| 17 | RELAY 3 |
| 18 | RELAY 3 COMMON |
| 19 | GROUND |
| 20 | SENSOR 9 |
| 21 | SENSOR 10 |
| 22 | SENSOR 11 |
| 23 | SENSOR 12 |
| 24 | RELAY 4 |
| 25 | RELAY 4 COMMON |
| 26 | GROUND |
| 27 | SENSOR 13 |
| 28 | SENSOR 14 |
| 29 | SENSOR 15 |
| 30 | SENSOR 16 |
Your DVR may be set to output at Full HD (1080p) resolution, and the display you have plugged in does not support this. This is common on VGA monitors 19″ and below, and older ‘HD Ready’ televisions.
You should set the DVR to XGA or 1024×768 resolution, which is compatible with nearly all screens.
Cobra: Look for the two small switches next to the power connector. One will be pointing to ‘HD’, flip this down to ‘XGA’ and reboot the DVR.
Odyssey: HDMI/VGA resolution setting is available in the Display Output menu – if you have no other means of viewing the menu, you may have to attach a BNC monitor temporarily.